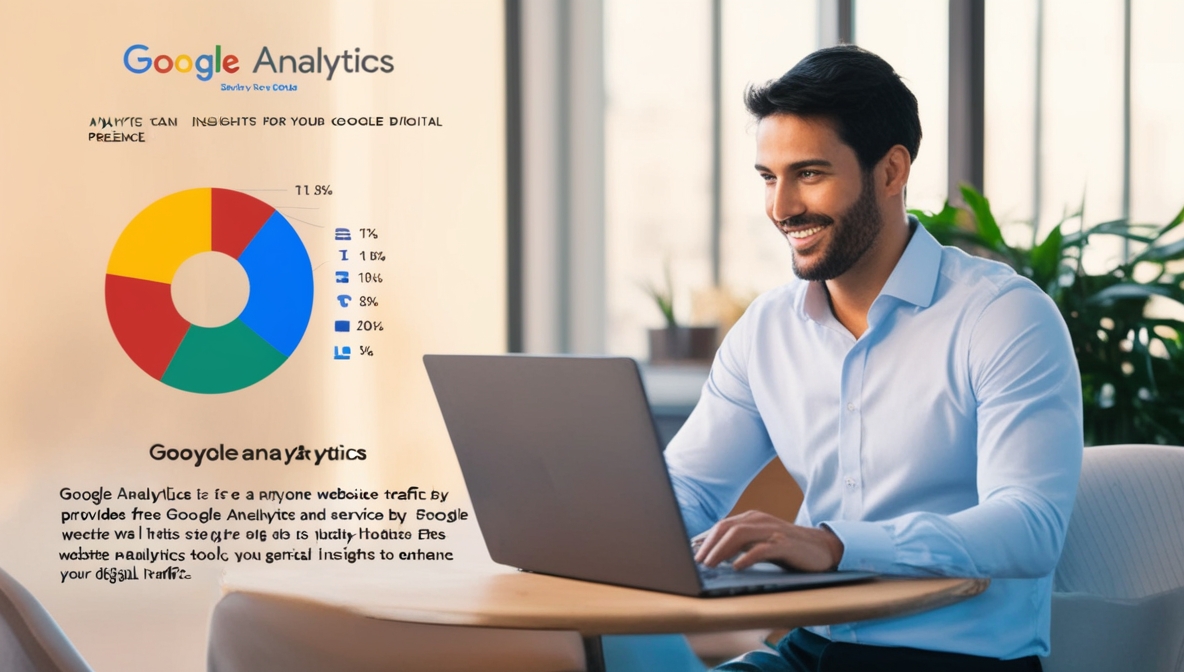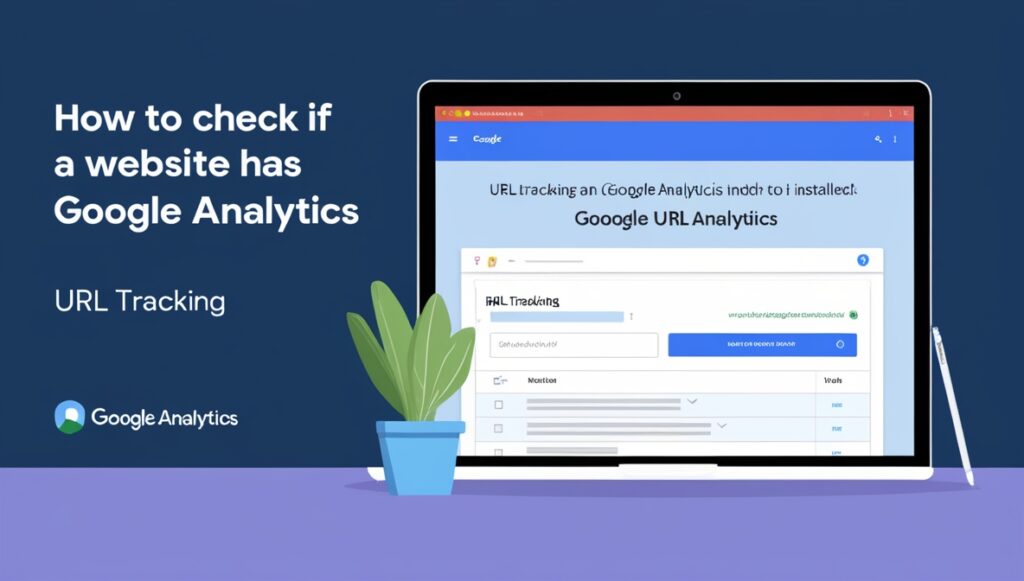
In today’s digital landscape, having insight into your website’s performance is crucial. One of the most powerful tools for tracking your website’s traffic and user behavior is Google Analytics. In this article, we’ll explore how to check if a website has Google Analytics installed, with a specific focus on URL tracking. Whether you’re a digital marketer, a business owner, or simply curious, understanding how to verify Google Analytics installation can provide you with invaluable information.
Understanding Google Analytics and Its Importance

Google Analytics is a free web analytics service provided by Google that tracks and reports website traffic. It’s an essential tool for anyone looking to enhance their digital presence. By using Google Analytics, website owners can gain critical insights such as:
- Visitor demographics
- User behavior and engagement
- Traffic sources
- Conversion tracking
Without Google Analytics, it would be challenging to measure the success of marketing campaigns and make informed decisions based on user data. Therefore, knowing how to verify its installation on your website or a competitor’s site is vital.
Why Check for Google Analytics?
Before diving into the methods of verification, let’s discuss why checking for Google Analytics is important:
- Assessing Competitors: Understanding whether competitors are using Google Analytics can give you insight into their marketing strategies.
- Performance Tracking: If you’re managing multiple websites or client websites, knowing the analytics tools in use helps in performance monitoring.
- Development and Debugging: For web developers, ensuring that Google Analytics is correctly implemented is crucial for accurate reporting.
How to Check if Google Analytics is Installed
There are several methods to determine if a website has Google Analytics installed. Below, we break down three effective techniques.
1. Using Browser Extensions
One of the easiest ways to check for Google Analytics on a website is by using browser extensions. Tools like Google Tag Assistant or GA Checker can quickly analyze pages for the presence of Google Analytics.
Steps:
- Install the Extension: Download and install either Google Tag Assistant or GA Checker.
- Navigate to the Website: Open the target website in your browser.
- Activate the Extension: Click on the extension icon to see if it detects Google Analytics. The extension will indicate whether GA is present and if there are any errors in its setup.
2. Checking the Website’s Source Code for Google Analytics
If you prefer a manual approach, examining the website’s source code can reveal whether Google Analytics is installed.
Examining the Website’s Source Code for Google Analytics:
Right-click anywhere on the page and select “View Page Source” (Chrome) or “View Source” (Firefox). Press Ctrl+F (Windows) or Cmd+F (Mac) to open the search function within the source code. Type “gtag” or “analytics.js” in the search bar and press Enter.
What to Look For:
- gtag.js: If you find this line, it indicates the newer version of Google Analytics (GA4) is being used.
- analytics.js: This indicates the presence of Universal Analytics, the previous version.
If either of these scripts is present in the source code, you can confirm that the site has Google Analytics installed.
3. Using Google Analytics Debugger
Another effective method for checking Google Analytics installation is using the Google Analytics Debugger. This Chrome extension can give you a detailed breakdown of events and tracking information as you view the website.
Steps:
- Install the Google Analytics Debugger: Add the extension from the Chrome Web Store.
- Enable the Debugger: Activate the extension while on the desired website.
- Open Developer Tools: Right-click on the page, select “Inspect,” and navigate to the “Console” tab.
- Review the Logs: The console will display information regarding tracking hits sent to Google Analytics. If you see log entries related to Google Analytics, then the installation is confirmed.
4. Analyzing Network Requests
Another technique involves checking network requests to see if data is being sent to Google Analytics.
Steps:
- Open Developer Tools: Right-click on the page and select “Inspect.”
- Navigate to the Network Tab: Click on the “Network” tab in the developer tools.
- Filter Results: Type
collect?v=into the search bar to filter the results. - Observe Requests: Refresh the page and observe if any requests are being sent to Google Analytics.
If you see requests with collect?v=, it indicates that Google Analytics is actively tracking user data on that website.
Conclusion
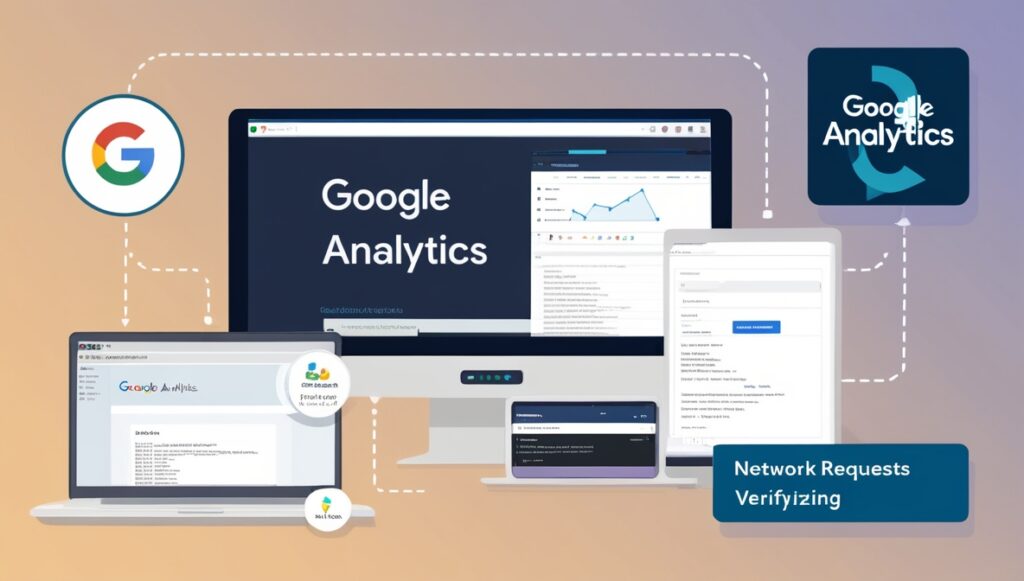
Verifying whether a website has Google Analytics installed is crucial for digital marketers, business owners, and developers. By utilizing browser extensions, examining source code, using Google Analytics Debugger, or analyzing network requests, you can quickly determine the presence and functionality of Google Analytics on a website.
Final Thoughts
As you dive into the world of analytics, remember that these tools are invaluable in helping you understand user behavior and improve your marketing strategies. If you’re considering leveraging Google Analytics for your website, or if you’d like professional assistance with SEO and digital marketing services, feel free to reach out to Dust Digital Marketing Ltd. in Hong Kong. Let us help you optimize your online presence and achieve your business goals.
By implementing these methods, you’ll not only enhance your ability to track your website’s performance but also stay ahead of the competition in the digital marketing arena. Happy analyzing!