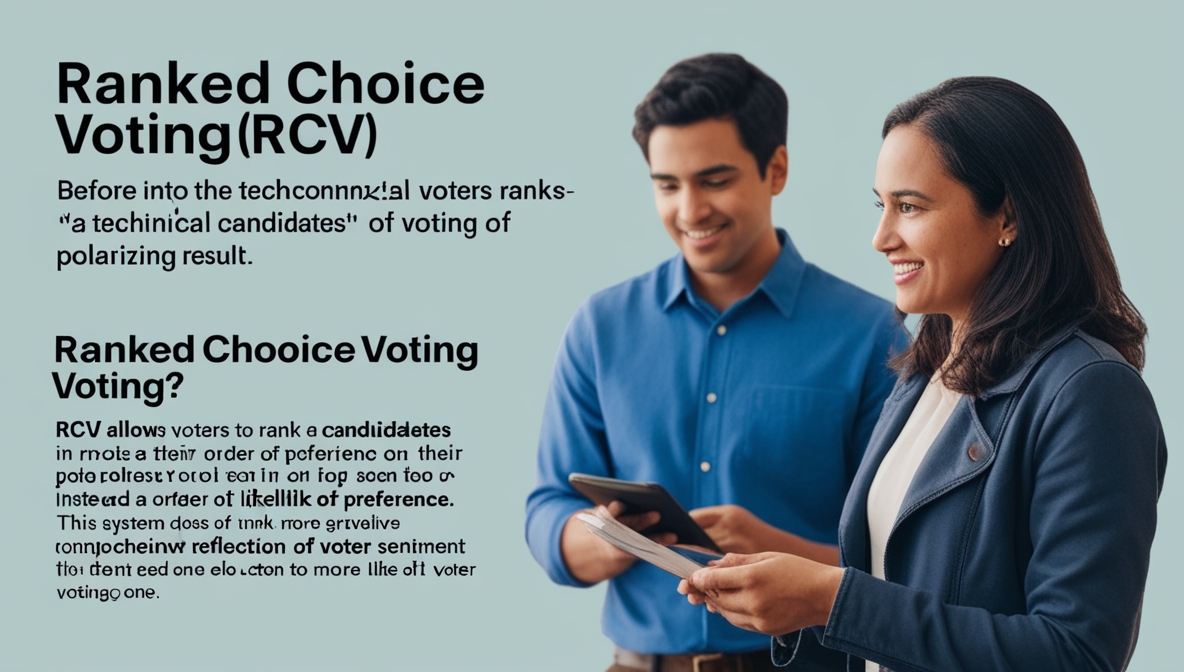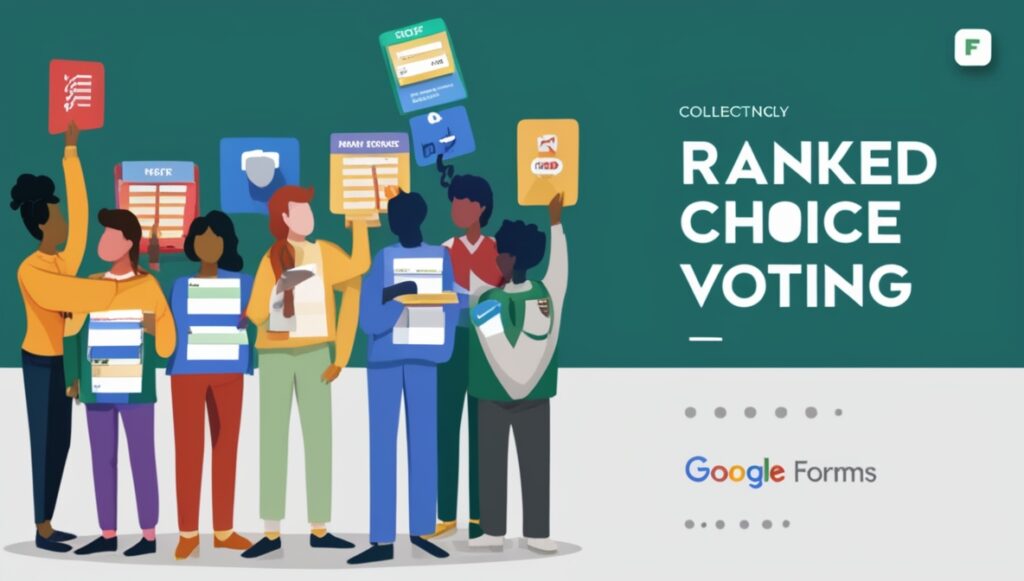
In today’s digital age, collecting feedback and opinions efficiently is key to decision-making, whether in small groups or larger communities. One powerful and inclusive method is ranked choice voting (RCV), a system that allows voters to rank candidates or options in order of preference. Google Forms is a free and accessible tool that can be used to implement this method effectively, simplifying the process of collecting and analyzing ranked votes.
This article will walk you through how to do a Google Form for rank voting, offering a detailed, step-by-step approach to set up and calculate ranked choice voting results using Google Forms and Google Sheets. If you’re managing elections, surveys, or any decision-making process requiring ranked voting, this guide will equip you with the knowledge you need.
What is Ranked Choice Voting?

Before diving into the technical setup, it’s important to understand what ranked choice voting (RCV) is. RCV allows voters to rank candidates or options in their order of preference instead of choosing just one. This system offers a more comprehensive reflection of voter sentiment, helping to reduce the likelihood of a polarizing result.
Here’s how it works:
- Voters rank candidates (or options) as their 1st, 2nd, 3rd choice, and so on.
- If no candidate achieves a majority in the first round, the candidate with the fewest votes is eliminated, and their votes are redistributed to the voters’ next preferences.
- This process continues until one candidate receives a majority of the votes.
Benefits of Ranked Choice Voting

Ranked choice voting has many benefits:
- Greater voter satisfaction: Voters can express a wider range of preferences.
- More representative outcomes: Eliminates the “spoiler” effect of third-party candidates, ensuring that the most broadly supported candidate wins.
- Encourages positive campaigning: Candidates are incentivized to appeal to a wider audience, not just a narrow base.
How to Set Up a Google Form for Rank Voting
Setting up a Google Form for ranked voting is straightforward but requires careful planning to ensure accurate data collection. Below is a step-by-step process to create a ranked choice voting system using Google Forms and Google Sheets.
Step 1: Open Google Forms and Create a New Form
- Go to Google Forms and log in to your Google account.
- Click the Blank form option to create a new form.
- Give your form a relevant title such as “Rank Voting for [Your Event/Survey].”
- In the description section, provide instructions for the participants, explaining that they should rank their choices in order of preference.
Step 2: Add Questions for Rank Voting
In Google Forms, you’ll need to set up a system where voters can rank their choices.
- Create a Multiple-Choice Grid:
- Click the “+” button to add a new question.
- Select Multiple-choice grid as the question type.
- In the Rows, input the candidates or options that voters will be ranking.
- In the Columns, input the ranks (e.g., 1st Choice, 2nd Choice, 3rd Choice, etc.).
- Candidate A
- Candidate B
- Candidate C
- 1st Choice
- 2nd Choice
- 3rd Choice
- Set the Question as Required:
- Ensure that voters rank each candidate by marking the grid question as required.
- Check the Limit to one response per column option so that voters can’t assign the same rank to multiple candidates.
- Add an Optional Comments Section:
- You may want to include a section for comments or feedback if participants want to share additional thoughts.
Step 3: Customize the Form Settings
- Response Collection: Ensure that responses are being collected. If necessary, you can enable email collection for follow-up purposes.
- Limit Submissions: If you want to limit submissions (for example, one vote per person), go to Settings, and toggle on the option to Limit to 1 response.
- Design Customization: Add images or logos relevant to the voting process to give your form a professional look.
Step 4: Share the Form
Once your form is ready, click the Send button to share it with voters. You can share the form via email, a direct link, or even embed it on your website.
How to Calculate Ranked Choice Voting Using Google Sheets
After collecting the votes, you’ll need to tally and analyze the results. Google Forms automatically saves responses to a connected Google Sheet, which makes calculating ranked votes easier.
Step 1: Access Responses in Google Sheets
- In Google Forms, click the Responses tab.
- Click the green Google Sheets icon to open the responses in a new Google Sheet.
Each row in the spreadsheet represents a voter, and each column represents a rank. For example, column A might list each voter’s 1st choice, column B their 2nd choice, and so on.
Step 2: Tally the First Choice Votes
- Begin by tallying all the 1st choice votes.
- Use Google Sheets’ built-in functions like COUNTIF to count how many voters ranked each option as their 1st choice.
- The formula would look like this:
=COUNTIF(A:A, "Candidate A") - Do this for each candidate or option to see if any have more than 50% of the vote. If one does, they are the winner.
Step 3: Eliminate the Lowest-Ranked Candidate
If no candidate receives more than 50% of the votes in the first round, eliminate the candidate with the fewest 1st choice votes.
- Once the lowest-ranked candidate is eliminated, redistribute their votes to the voters’ 2nd choice.
- To do this, filter out the eliminated candidate’s votes and reallocate them using the data from the second column.
Step 4: Repeat the Process
- Continue eliminating the lowest-ranked candidate and redistributing their votes to the next preferred candidate until one option has more than 50% of the votes.
Step 5: Automate the Process (Optional)
If you want to automate the process, you can set up formulas in Google Sheets to automatically eliminate the lowest-ranked candidate and redistribute votes. This requires advanced knowledge of Google Sheets, including array formulas and iterative functions.
Alternatively, you can use Google Sheets add-ons or scripts to streamline this process. Several tutorials and templates are available online to help you automate ranked choice vote counting.
Common Challenges and Solutions in Google Forms Rank Voting
While setting up ranked choice voting with Google Forms is a powerful tool, there are some challenges you might encounter:
1. Duplicate Rankings
If you fail to enforce unique rankings (e.g., a voter assigns two candidates as their 1st choice), it can skew results. The best solution is to enable the Limit to one response per column feature in Google Forms.
2. Tie Situations
Ranked choice voting can sometimes result in ties. If this happens, you can resolve the tie by referring to subsequent preferences or even implementing a tie-breaking rule (e.g., using random selection).
3. Complex Calculation
Manually calculating ranked choice voting results can be complex if there are many candidates and voters. Automating the process using Google Sheets add-ons or scripts can help simplify the process.
Conclusion

Using Google Forms for ranked choice voting is an excellent way to conduct fair and inclusive elections or decision-making processes. This guide has shown you how to do a Google Form for rank voting, from setting up the form to calculating the results using Google Sheets.
By following this step-by-step approach, you’ll be able to collect and analyze ranked votes with ease. For businesses, organizations, and events, ranked choice voting ensures more representative and satisfactory outcomes, helping to foster engagement and trust in the decision-making process.
Whether you’re running a small team poll or a larger election, ranked choice voting via Google Forms can help you gather more nuanced insights and make informed decisions.