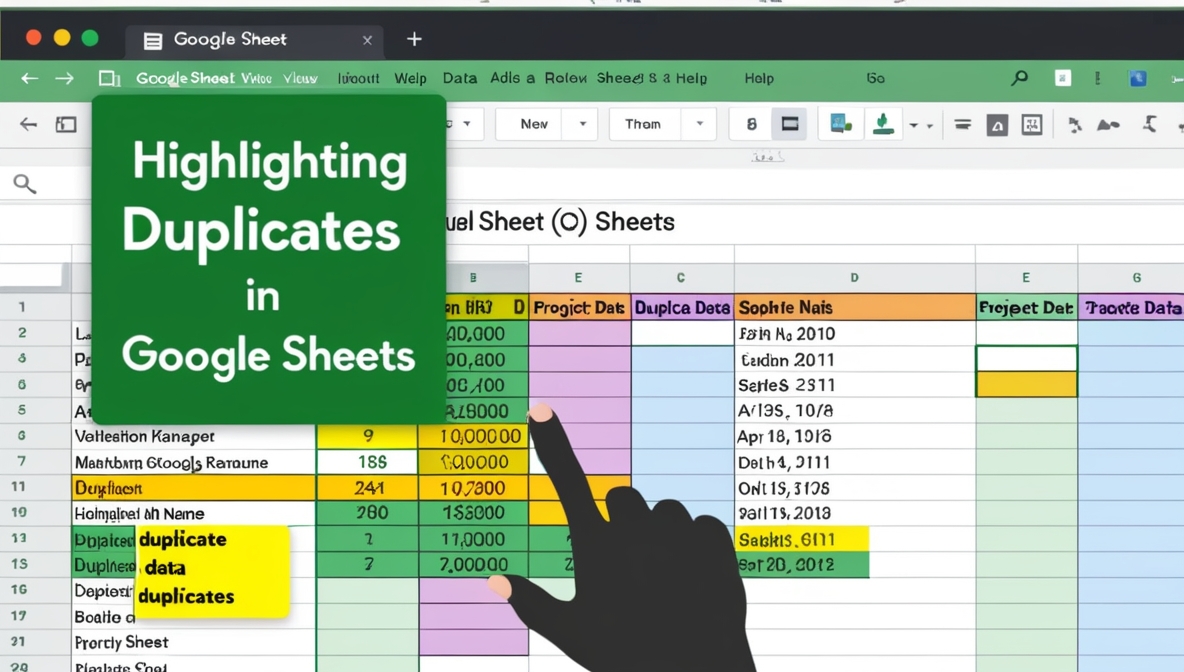Google Sheets is a powerful tool for organizing, analyzing, and sharing data. Whether you’re managing a business or tracking personal projects, spotting duplicate data entries is crucial for maintaining accuracy and consistency. Highlighting duplicates in Google Sheets is a quick and effective way to identify errors, ensure data integrity, and simplify your workflow.
In this guide, we’ll provide step-by-step instructions to highlight duplicates in Google Sheets, delve into the use cases for this feature, and explore advanced tips to make the most of this functionality. Whether you’re an SEO professional or a data analyst, mastering this skill will boost your productivity and efficiency.
Why Highlight Duplicates in Google Sheets?

Before we dive into the how-to, let’s explore why identifying duplicates is so important:
- Improves Data Accuracy
Duplicate entries can distort analysis and lead to incorrect conclusions. Identifying and resolving them ensures data accuracy. - Saves Time and Resources
Manually scanning for duplicates is time-consuming. Automating this process speeds up data cleaning. - Prevents Business Errors
Duplicate records in customer data, financial reports, or inventory can lead to errors, such as overbilling or overstocking. - Enhances SEO Campaign Tracking
If you’re tracking keywords, backlinks, or competitors in Google Sheets, duplicates can skew your analysis. Highlighting and removing them ensures clean data for better decisions.
Step-by-Step Guide to Highlight Duplicates in Google Sheets
Method 1: Using Conditional Formatting
The easiest way to highlight duplicates in Google Sheets is through conditional formatting. Follow these steps:
- Open Your Sheet
Open your Google Sheets document and select the range of cells you want to check for duplicates. - Access Conditional Formatting
- Click on Format in the menu bar.
- Select Conditional formatting from the dropdown menu.
- Set the Formatting Rule
- In the conditional formatting sidebar, under the Format cells if dropdown, select Custom formula is.
- Enter the formula:
=COUNTIF(A:A, A1) > 1ReplaceA:Awith the range of your data andA1with the first cell in your range.
- Choose a Highlight Style
- Under the Formatting style section, select a color to highlight duplicates.
- Click Done to apply the rule.
- Review Your Data
All duplicate entries within the selected range will now be highlighted.
Method 2: Highlighting Duplicates Across Columns
If your dataset spans multiple columns and you want to check for duplicates across them, here’s how:
- Select the entire dataset, e.g.,
A1:D100. - Use the formula:
=COUNTIF(A$1:D$100, A1) > 1 - Apply a conditional formatting style to see duplicates across columns.
Method 3: Using Apps Script for Advanced Duplication Checks
For more advanced scenarios, such as highlighting duplicates based on multiple criteria, you can use Google Apps Script.
- Access the Script Editor
- Go to Extensions > Apps Script.
- Insert the Script
Paste the following script:javascriptfunction highlightDuplicates() { var sheet = SpreadsheetApp.getActiveSpreadsheet().getActiveSheet(); var range = sheet.getDataRange(); var values = range.getValues(); var duplicates = {}; for (var i = 0; i < values.length; i++) { for (var j = 0; j < values[i].length; j++) { var cell = values[i][j]; if (duplicates[cell]) { duplicates[cell].push([i + 1, j + 1]); } else { duplicates[cell] = [[i + 1, j + 1]]; } } } for (var key in duplicates) { if (duplicates[key].length > 1) { duplicates[key].forEach(function(coord) { sheet.getRange(coord[0], coord[1]).setBackground('yellow'); }); } } } javascript - Run the Script
Save and run the script to highlight duplicates in your selected dataset.
Advanced Tips for Managing Duplicates
- Remove Duplicates Automatically
After identifying duplicates, you can remove them using Google Sheets’ built-in feature:- Go to Data > Data cleanup > Remove duplicates.
- Create a Filtered View
Use filtered views to isolate duplicate entries without altering the original dataset. - Combine with Data Validation
Prevent duplicates from being entered in the first place by using data validation rules. - Use Google Sheets Add-Ons
Tools like Power Tools or Remove Duplicates can simplify and automate duplicate management tasks.
Real-World Applications of Highlighting Duplicates
SEO Campaign Tracking
If you’re managing multiple SEO campaigns, you may encounter duplicate keywords or backlinks. Highlighting duplicates ensures accurate reporting and strategy alignment.
Content Calendar Management
Duplicate content topics or publication dates can lead to inefficiencies. Highlighting duplicates in your calendar helps streamline planning.
Customer Data Management
Duplicates in CRM data can cause issues like repeated communications or inaccurate reporting. Use Google Sheets to keep your database clean.
Inventory Tracking
For businesses managing stock in Sheets, duplicate entries can lead to discrepancies. Highlighting them prevents overstocking or mismanagement.
Common Challenges and Solutions
Challenge: Large Datasets
For very large datasets, conditional formatting may slow down your sheet.
Solution: Use Apps Script or external tools to handle duplicates more efficiently.
Challenge: Dynamic Data Updates
When new data is added, it may not automatically get checked for duplicates.
Solution: Set up a dynamic range using named ranges or update the conditional formatting rule.
Conclusion
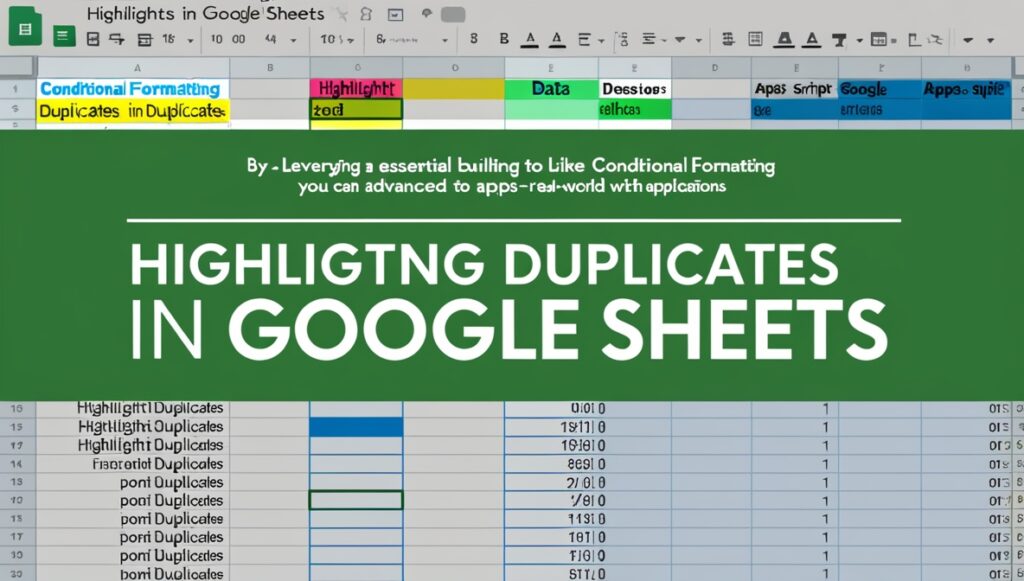
Highlighting duplicates in Google Sheets is an essential skill for anyone working with data. By leveraging built-in tools like conditional formatting, exploring advanced methods like Apps Script, and combining these with real-world applications, you can manage your data with precision and efficiency.
At Dust Digital Marketing Ltd., we understand the importance of accurate data for running successful digital campaigns. If you’re looking for expert SEO services or need help optimizing your workflow, visit our website at dusthk.com. Let us help you turn data into decisions and grow your business!